Advantages of Custom Magento Theme
Magento 2 theme controls the features and visual appearance of your store, we highly recommend creating a custom theme to bring more conversions.
The custom theme requires specific tech skills; if you have technical development experience, the Magento theme will bring additional changes to your store. Let’s explore the benefits.
- Customization: Customize the functionality and design to your specific requirements.
- Relevancy: The customized theme can bring and reflect your brand with additional changes.
- Change Theme: Themes can be changed per store by creating a child theme as the parent theme.
- SEO-optimized: To bring more conversions to your store, the custom theme can control the URL based on SEO needs, as a result, drive more traffic to the store.
- Management: Themes created by your developers will be easier to manage.
Requirements for Magento Theme Development
Before you begin working on developing your theme for Magento 2, make sure you fulfill the following requirements.
- You have coding experience with Magento;
- You have basic knowledge of Magento 2;
- Magento 2 is installed on your localhost;
- Access to the Magento frontend & backend.
Magento Paid Course
Getting Started With Magento Theme Directory
This is a required step to understanding the theme location. Magento 2 theme directories are located under vendor/magento/theme-frontend-<theme-code> when you install Magento via Composer.
Frontend developers implement the custom Magento themes to come with packages, custom themes, or extended default theme directories located at the app/design/frontend/<Vendor>/ structure. Each theme follows the directory structure as:
app/design/frontend/<Vendor>/
- ├── <theme1>
- ├── <theme2>/
- ├── <theme3>
- ├--...
app/design/frontend/Cloudways/
- ├── <mytheme1>
- ├── <mytheme2>/
- ├── <mytheme3>
- ├--...
Create Directory Structure in Magento Theme
A theme is a set of files; you can include HTML, CSS, and JavaScript files, modules, and additional layout files within the subdirectories of the theme module. After adding the complete theme declaration and registration, you must create the directory structure for changing the Magento theme, styles, and template files.
Below, you can see how your theme directory should look. I am using my vendor and directory name.
- /app/design/frontend/Cloudways/m2-theme/theme.xml
- /app/design/frontend/Cloudways/m2-theme/registration.php
- /app/design/frontend/Cloudways/m2-theme/composer.json
- /app/design/frontend/Cloudways/m2-theme/media
- /app/design/frontend/Cloudways/m2-theme/media/m2-theme-image.jpg
- /app/design/frontend/Cloudways/m2-theme/web
- /app/design/frontend/Cloudways/m2-theme/web/css
- /app/design/frontend/Cloudways/m2-theme/web/css/source
- /app/design/frontend/Cloudways/m2-theme/web/css/fonts
- /app/design/frontend/Cloudways/m2-theme/web/css/images
- /app/design/frontend/Cloudways/m2-theme/web/css/js
- /app/design/frontend/Cloudways/m2-theme/etc
- /app/design/frontend/Cloudways/m2-theme/etc/view.xml
- /app/design/frontend/Cloudways/m2-theme/Magento_Theme
- /app/design/frontend/Cloudways/m2-theme/Magento_Theme/layout
- /app/design/frontend/Cloudways/m2-theme/Magento_Theme/layout/default.xml
It will create a web folder that contains our theme’s css, js, fonts, and image files. If Magento 2 doesn’t have a skin folder, these files go in here. I have created a view.xml file under /app/design/frontend/Cloudways/m2-theme/etc/view.xml. We configure the Magento 2 Catalog image size and other things.
Need Professional Help?
We have some of the best Magento Development Agencies from all over the world on our Agency Partners Directory!
Create a Custom Magento Theme from Scratch
These are the steps for creating a custom Magento theme.
- Step 1: Create a Theme Directory
- Step 2: Declare Magento Theme
- Step 3: Add Composer Package
- Step 4: Add Registration.php File
- Step 5: Configure Custom Theme
- Step 6: Configure Image Properties
- Step 7: Declare Logo in Custom Theme
- Step 8: Inheritance of Theme
- Step 9: Add Theme Styling
- Step 10: Override Theme Layout
Step 1: Create a Theme Directory
To create a directory for your Magento 2 theme, you need to go to: <your Magento 2 root directory>/app/design/frontend.
Under the frontend directory, create a new directory according to your theme vendor name: /app/design/frontend/Cloudways (I choose Cloudways as my theme vendor name). Under your theme vendor directory, create a guide for your Magento 2 theme: /app/design/frontend/Cloudways/m2-theme.
After creating this structure, you need to declare your Magento 2 theme so that Magento knows it exists. You can set your theme as the current theme in your Magento 2 backend.
Step 2: Declare Magento Theme
Now you need to create the theme.xml file under app/design/frontend/Cloudways/m2-theme/theme.xml and use the code below:
- <theme xmlns:xsi="http://www.w3.org/2001/XMLSchema-instance" xsi:noNamespaceSchemaLocation="urn:magento:framework:Config/etc/theme.xsd">
- <title>Cloudways m2-theme</title>
- <parent>Magento/Luma</parent>
- <media>
- <preview_image>media/m2-theme-image.jpg</preview_image>
- </media>
- </theme>
In the <title> tag, insert the name of your theme. In the <parent> tag, you can specify the parent theme for fallback purposes. I am using the Luma theme.
I declare a theme image in the <preview_image> tag. This thumbnail image appears in the Magento 2 admin on our theme page for preview purposes. It is located in app/design/frontend/Cloudways/m2-theme/media/m2-theme-image.jpg.

Make sure you have this thumbnail in the correct location. If you don’t have this file in the correct location, you will get an error when you visit your theme page through Magento 2 admin.
Step 3: Add Composer Package
Add a composer.json file in your theme directory: app/design/frontend/Cloudways/m2-theme/composer.json to register the package on a packaging server; the default Magento public packaging server is https://packagist.org/. This file is provided in the theme dependency information. Use the following code:
- {
- "name": "Cloudways/m2-theme",
- "description": "Magento 2 Theme Customization",
- "require": {
- "php": "~5.6|~7.0|~7.1|~7.2|~7.3|~7.4",
- "Cloudways/m2-theme": "100.0.*",
- "magento/framework": "100.0.*"
- },
- "type": "magento2-theme",
- "version": "100.0.1",
- "license": [
- "OSL-3.0",
- "AFL-3.0"
- ],
- "autoload": {
- "files": [
- "Registration.php"
- ]
- }
- }
Step 4: Add Registration.php File
To register your theme in Magento, you need to create a registration.php file in your theme directory: app/design/frontend/Cloudways/m2-theme/registration.php and use the following code in your registration.php:
- <?php
- /**
- * Copyright © Magento. All rights reserved.
- * See COPYING.txt for license details.
- */
- \Magento\Framework\Component\ComponentRegistrar::register(
- \Magento\Framework\Component\ComponentRegistrar::THEME,
- 'frontend/Cloudways/m2-theme',
- __DIR__
- );
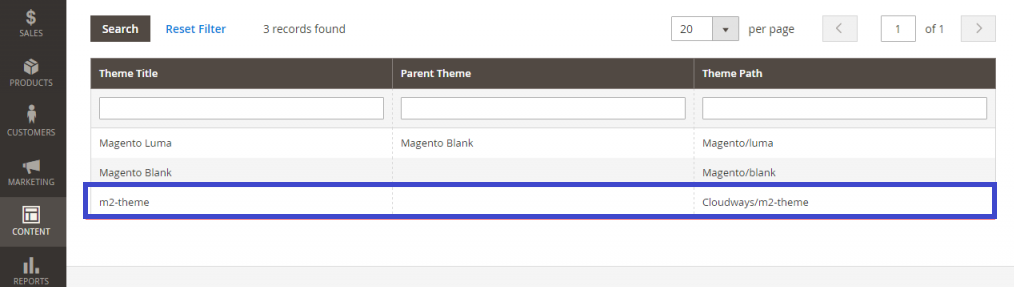
Step 5: Configure Custom Theme
Once you’ve added your theme to the file system, everything is in place for you to activate your theme and apply it to your store. Go to the Magento 2 backend, Content → Design → Themes. Make sure your theme appears on this list.
When you see your theme in this list, go to Stores → Configuration → Design and select your newly created theme. After selecting your theme, click the Save Config button, as shown below.

In the next step, go to System → Cache Management → click the Flush Magento Cache button.
Step 6: Configure Image Properties
To configure catalog image sizes and other images, you need view.xml. This file is required for the theme if the product image sizes of your custom Magento theme development are different from the parent theme sizes. The view.xml file configures all storefront product image sizes.
For example, you make the category grid view product images by specifying the size of 350 x 350 pixels. Copy the view.xml file from the etc directory of your parent theme to your theme’s etc directory.
Here is what the configuration will look like:
- ...
- <image id="category_page_grid" type="small_image">
- <width>350</width>
- <height>350</height>
- </image>
- ...
Step 7: Declare Logo in Custom Theme
To declare a theme logo, create Magento_Theme/layout directories and add the following code to a default.xml file. The default.xml file path is /app/design/frontend/Cloudways/m2-theme/Magento_Theme/layout/default.xml.
- <page xmlns:xsi="http://www.w3.org/2001/XMLSchema-instance" xsi:noNamespaceSchemaLocation="urn:magento:framework:View/Layout/etc/page_configuration.xsd">
- <body>
- <referenceBlock name="logo">
- <arguments>
- <argument name="logo_file" xsi:type="string">images/m2-logo.png</argument>
- <argument name="logo_img_width" xsi:type="number">350</argument>
- <argument name="logo_img_height" xsi:type="number">350</argument>
- </arguments>
- </referenceBlock>
- </body>
- </page>
I used logo filename m2-logo.png and logo size 350 x 350 pixels. You can use your own logo file name and logo size.
Step 8: Inheritance of Theme
Theme inheritance enables us to extend themes easily and minimize maintenance efforts. You can utilize a current theme as a basis for custom Magento theme development or minor store design upgrades like holiday decorations. Instead of duplicating large theme files and modifying what you need to change, you can include overriding and extending files.
Theme inheritance level is not limited in Magento 2. In Magento, theme inheritance is based on the fallback mechanism, the same as in Magento 1. This guarantees that the Magento system searches through the default themes’ module files or library if a view file is not found in your custom Magento theme.
The fallback mechanism is entirely different for static files like CSS, JavaScript, fonts, images, and other theme files. A parent theme is defined in the child theme using a theme.xml file, as discussed earlier in this article.
I strongly recommend extending the Magento default themes – Luma and Blank, and not changing the files directly because updates will overwrite those changes. Apply the new theme with Luma as the parent theme, and customize the theme files accordingly.
Create a Child Theme
This is a step where you must grasp the concepts of Magento theme customization and extend the theme to minimize the development tasks. A child theme is an original copy of the parent theme that inherits all the properties of the parent theme. Developers can implement the new logic and appearance without interrupting the parent theme and losing the changes after updates.
Steps to Create Child Theme in Magento 2
Let’s get started with creating a child theme.
Step 1
Create a child theme folder with the following naming convention {parent-theme-name},_child, in the folder path:
app/design/frontend/Cloudways/luma_child
Step 2
Create the file theme.xml in the child theme folder in the given path app/design/frontend/Cloudways/luma_child/theme.xml to specify the parent theme. This is an important step, so we set the value as Magento/Luma.
Now add the code as:
- <theme xmlns:xsi="http://www.w3.org/2001/XMLSchema-instance"
- xsi:noNamespaceSchemaLocation="urn:magento:framework:Config/etc/theme.xsd">
- <title>Cloudways Child</title>
- <parent>Magento/luma</parent>
- <media>
- <preview_image>media/preview.png</preview_image>
- </media>
- </theme>
Step 3
Create the registration.php file in the theme folder app/design/frontend/Cloudways/luma_child/registration.php to register your child’s theme.
Now paste the following code:
- <?php
- \Magento\Framework\Component\ComponentRegistrar::register(
- \Magento\Framework\Component\ComponentRegistrar::THEME,
- 'frontend/Cloudways/luma_child',
- __DIR__
- );
Step 4
Create composer.json at the given path: app/design/frontend/Cloudways/luma_child/composer.json
- {
- "name": "cloudways/theme-frontend-luma-child",
- "description": "N/A",
- "require": {
- "php": "~5.5.0|~5.6.0|~7.0.0|~7.1.0|~7.2.0|~7.3.0|~7.4.0|~8.1.0",
- "magento/luma": "100.0.*",
- "magento/framework": "100.0.*"
- },
- "type": "magento2-theme",
- "version": "100.0.1",
- "license": [
- "OSL-3.0",
- "AFL-3.0"
- ],
- "autoload": {
- "files": [
- "registration.php"
- ]
- }
- }
Step 5
Create a web directory inside the child theme with the following empty directories and files. The whole directory structure for the child theme looks like this:
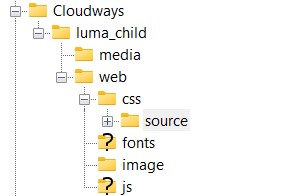
Step 6
Provide access/permission for child theme directories and files. Go to the child theme directory in the terminal and run this command to give permissions for the child theme directory: chmod -R 777.
Step 7
The admin panel shows like this:

Hence this way, you can create a child theme in Magento 2. You can now enable the theme and customize the theme in Magento. Go to the Magento root folder in your terminal and deploy static content using the following command:
- php bin/magento setup:static-content:deploy -f
Step 9: Add Theme Styling
Magento 2 applications use a model view controller architecture pattern. Here, the main thing we’re going to look at is styling, which mainly involves editing the CSS or LESS in this instance. Magento 2 is manufactured utilizing LESS, so this is what we are going to use to start editing the Magento 2 theme.
There are three different methods for styling the website that you should know before we begin styling the theme:
- Server-Side Compilation
- Server-Side Compilation Using Grunt
- Client-Side Compilation
I used the client-side compilation in this article, but the outcome is the same in all three methods. Before starting, uncomment a line if found in your .htaccess file, which is shown below:
- SetEnv MAGE_MODE developer
After this, we need to change the LESS compilation mode to the client side from the Magento 2 admin panel. Go to Stores → Configuration → Advanced → Developer → Front-end development workflow → > Workflow type. Click on the Save Config button.

In this mode, we don’t need Grunt running to compile our CSS when we refresh the web browser. The Magento system will take care of it. Now we are ready to make changes to our fewer files and see the frontend change in the following location: /app/design/frontend/Cloudways/m2-theme/web/css/source/cw-theme.less
You can use the following code in your cw-theme.less file:
- body {
- margin: 0px!important;
- padding: 0px!important;
- }
- .page-wrapper {
- background-color: #fff;
- }
- .cwcustom-class {
- color: blue;
- }
You can add your theme-specific styles in this file, save the file, and then reload your browser. With client-side compilation on, you’ll notice that there are no styles when the browser first loads. This is because Magento is compiling the LESS at the time. Give it a few seconds, and you’ll see the styles kick in, hopefully with your custom styles.
Step 10: Override Theme Layout
For overriding the theme layout, you need to put the layout file with the same name in the following location: /app/design/frontend/Magento/luma/Magento_Theme/layout/default.xml.
These files override the following layouts:
- /Cloudways/m2-theme/Magento_Theme/layout/default.xml
For overriding page layout files, always use your directory name page_layout instead of the layout.
The layout overriding mechanism provides excellent flexibility in customization. I recommend you not to make these changes:
- Block name or alias.
- Page type of the parent handle.
Summary
I focused on the most important things required to create a basic custom Magento theme and extend the default theme as a child theme. I hope this guide has helped you understand everything about Magento theme development. Still. if you have any problems or are stuck at any point, please feel free to comment below.
Now that you’ve learned how to tweak your theme per your requirements, perhaps you’re wondering how your customized Magento store will perform. So only a highly optimized best Magento hosting platform can improve your site loading time by as much as 100%.




Top Cloud Computing Service Provider in USA
ReplyDelete